Although Windows 7 system works as a good help to its users, how to get lost Windows 7 password recovery has always been a challenge to most of the users, especially to those who are not familiar with computer terms and settings.
Well, ever dreamed that you could get the lost Windows 7 password reset easily and quickly even though you are a newbie? Here below we would like to introduce several solutions for your references, so that you won't get puzzled anymore while in need of resetting Windows 7 password.
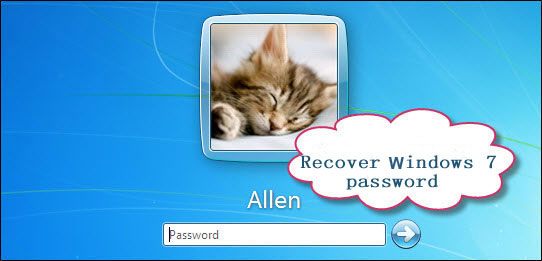
Anmosoft Windows Password Reset is a Windows password recovery tool that works effectively on recover Windows 7 password for login or administrator. This tool can be used not only on Windows 7 OS, but also other Windows systems, including Windows 8/Vista/XP/Server 2008/2003/2000, etc. As it takes effects by burning a bootable CD/DVD or USB flash drive, so that you have to prepare one a blank CD/DVD or USB flash drive in advance.
Below is the instruction of Windows Password Reset Professional for your references, just 4 simple steps is OK.
Download and install it by following the installation wizard instructions.
1. Select CD/DVD or USB drive, then click Start.
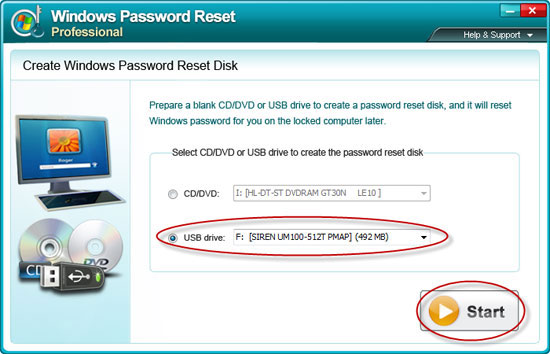
2. Continue and you'll finish the burning. Click Close, and then take it out. Now, insert the password reset CD/DVD disk or USB flash drive into your locked computer and start it.
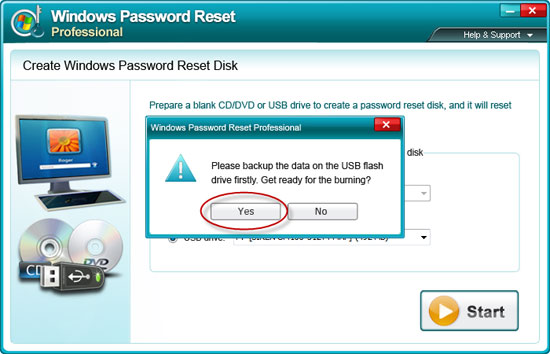
1. Select your target OS, then click Next.
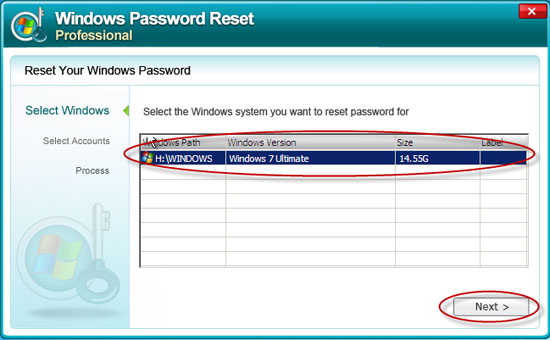
2. Click the accounts that you want to reset password for, then Next.
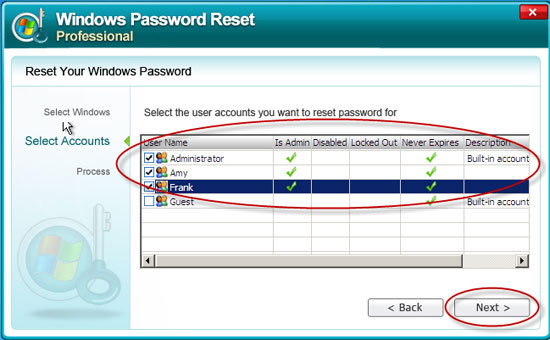
3. In seconds, your Windows 7 password is reset successfully. Take out the password reset USB drive, click Reboot and then log on your system without password.
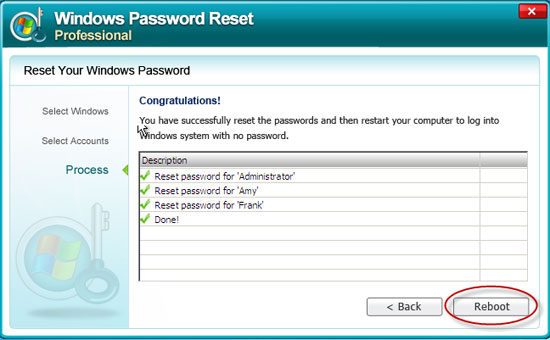
Quite simple, isn't it? Why not download it and have a try?
To remove Windows 7 password, you should keep in mind that only Windows 7 account with administrator privileges have complete access to computer and can make desired changes like removing Windows 7 password.
Step 1. Click 'Start' button to select 'Control Panel'.
Step 2. Click on 'User Accounts and Family Safety'.
Step 3. Click 'User Accounts'.
Step 4. Click 'Remove your password'.
Step 5. Input your current Windows 7 password and click 'Remove password'.
Now the Windows 7 account password is removed and you can log on computer with this Windows 7 account without any password. And if your current Windows 7 account has administrator privileges, you can continue to remove other Windows 7account password. Or, you need to switch user and log on with an administrator account to remove Windows 7 password.
When you have lost Windows 7 password, you are still able to change it without knowing the original one. Here below are 2 options for you.
Option 1. change Windows 7 password with a password reset disk
With a password reset disk, you will never be in trouble when lost or forgotten Windows 7 passwords and can login your lovely Windows 7 again within seconds. Creating a Windows 7 password reset disk is a compulsory thing for each Windows 7 PC user.
Option 2. change Windows 7 password with another available administrator account
If you are successfully logged into Windows 7 with an administrator account, you can simply change the lost Windows password by Computer Management and lusrmgr.msc to enter Local Users and Groups screen. Then you can create a new password for the lost password account without the original password.
Step 1. Click 'Start' button and enter 'lusrmgr.msc' into the Search box, and then press 'Enter'.
Step 2. Double-click 'Users' on Local Users and Groups page.
Step 3. Right-click your target account and then click 'Set Password'.
Step 4. Type and confirm the new password, and then click 'OK'.
Yesterday, I was in a hurry to open my computer, while I forgot my password. Thanks to Windows Password Reset, I opened it in a few minutes. Thank you very much!
- Vivian Jackson
When I forgot my password yesterday, I intended to reinstall my Windows 7 system. My colleague recommended me this software. It's amazing! I finished the resetting in a few steps. Much thanks to you.
- Alan Franklin
