 Windows admin password is of great importance to protect your computer data from unauthorized users. As a PC user, you must have been recommended by others to set a Windows administrator password to make your computer securer. Now, I'll show you more tips about Windows admin password.
Windows admin password is of great importance to protect your computer data from unauthorized users. As a PC user, you must have been recommended by others to set a Windows administrator password to make your computer securer. Now, I'll show you more tips about Windows admin password.
Situation 1: If it is too difficult for you to remember a password in your computer and you're the only user, you can choose to delete your Windows XP account password to remove.
Situation 2: If you forgot your Windows password and cannot log on computer, you need to remove your administrator password to regain access to your computer, especially when you change your Windows password suddenly or when you haven't log on your computer with your password for a long time.
Situation 3: When you get a secondhand computer which is locked by unknown password and you don't want to reinstall your computer, you need to remove Windows admin password.
1. If you remember admin password...
If you remember admin password in Windows XP, please follow the following steps, and it only takes you several minutes.
Step 1: Click Start, Control Panel and then User Accounts
Step 2: Click your Windows XP user name on User Accounts page.
Step 3: Click the Change Password link.
Step 4: Enter your current password.
Step 5: Click the Change Password button to confirm.
Now your Windows admin password has been successfully removed, and you can log on Windows with your Admin account.
2. If you forgot Window admin password...
When you forgot Windows admin password, a professional Windows password recovery software is necessary to remove Windows administrator password. Windows Password Reset allows you to burn a bootable CD/DVD or USB flash drive to remove Windows administrator password or user password on Windows 8/7/Vista/XP, etc. It is very easy to use and just takes you a few minutes. The following I will show you how to remove Windows admin password with a USB flash drive.
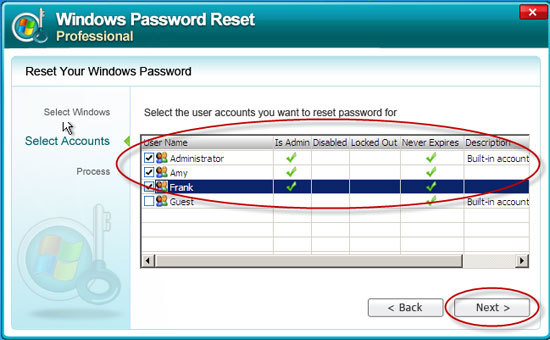
Step 1. Download and install Windows Password Reset on any available PC.
Step 2. Start the software and insert USB flash drive in computer.
Step 3. Burn the USB flash drive with Windows Password Reset according to the guide.
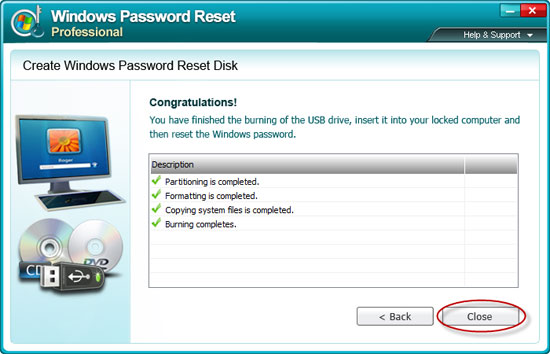
Step 4. Insert the burned USB flash drive in your locked computer. Then start up your computer.
Step 5. Remove Windows administrator password with the burned USB flash drive.
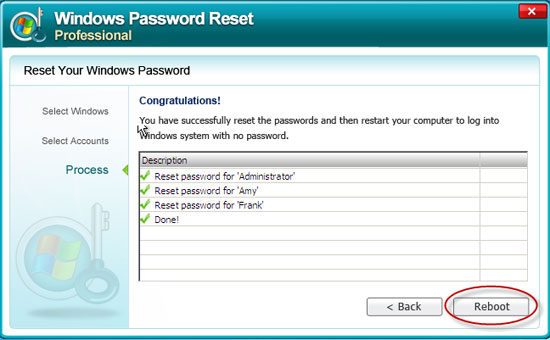
In fact, if you have created a Windows password reset disk in advance, you can easily reset Windows password in this way. So, don't forget to create a Windows password reset disk in case that you forget Windows password.
I'm glad to find your Windows Password Reset compatible with different systems. I used it in my Windows 7, and I changed my system to Windows 8 recently.
- Tom Clinton
Windows Password Reset is wonderful software. I have always be its user since it was released.
- John Black
